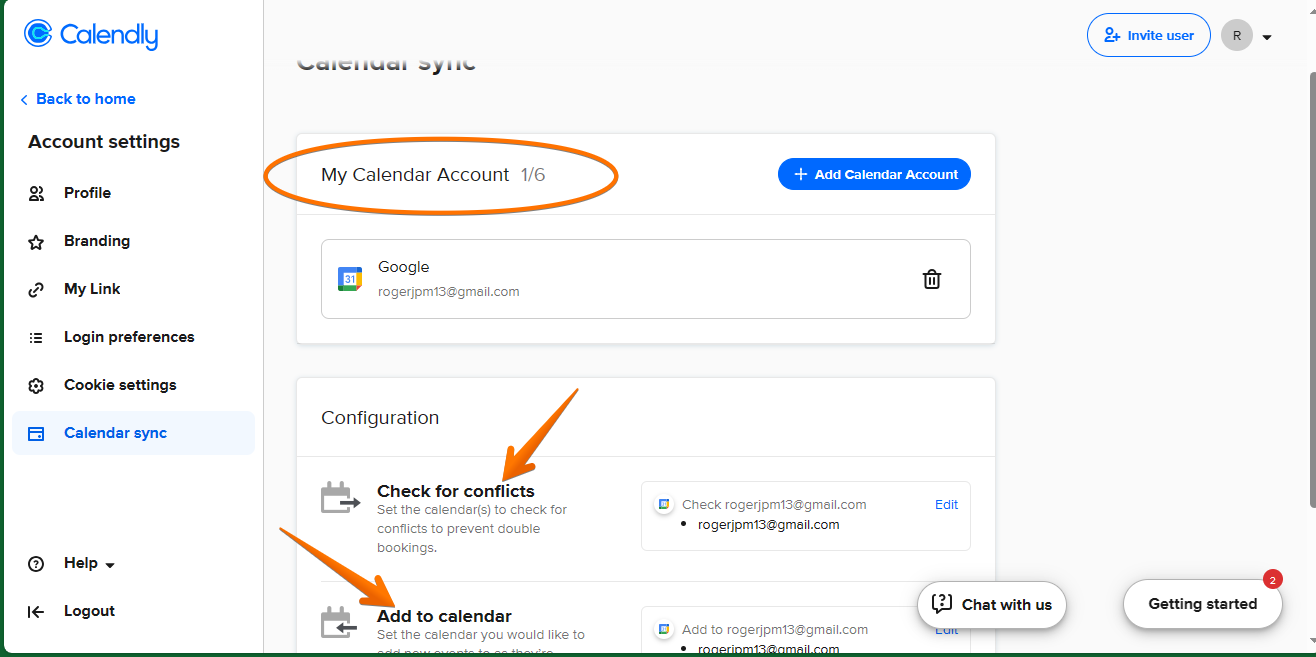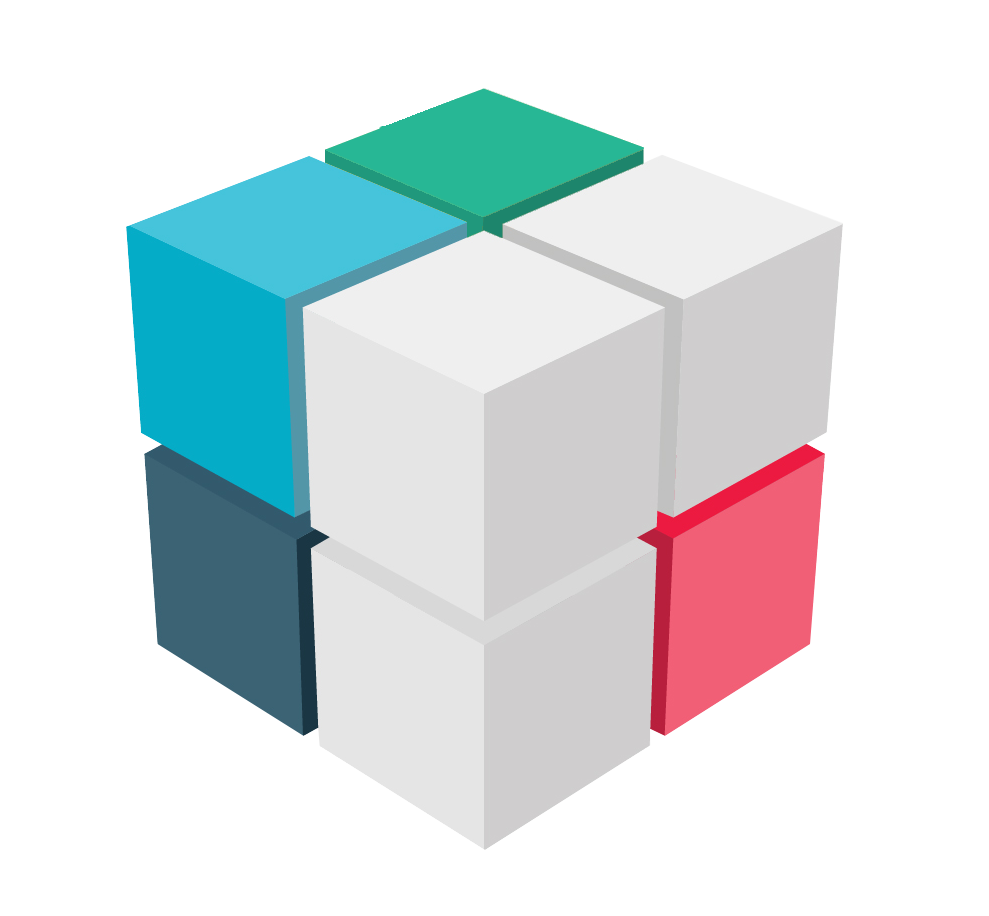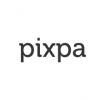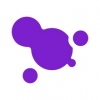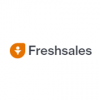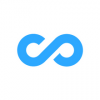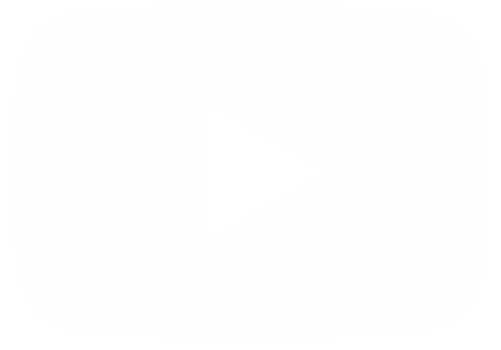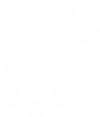Calendly is a modern scheduling platform and software company that provides a business communication platform for teams to schedule, prepare, and follow up on external meetings. It was founded in 2013 and is designed to simplify the process of finding the perfect meeting time, eliminating the back-and-forth emails. The platform allows users to connect up to six calendars, customize availability, share scheduling links, and automate routine communications before and after meetings. Calendly is used by over 20 million users and offers over 100 integrations and extensions to boost productivity. It also provides advanced security features, centralizes billing, and offers single-sign-on and SCIM for user management. The platform is known for its modern and easy-to-use interface, SSL encryption, GDPR compliance, and customer support through email and live chat. Calendly is available as a web application and a mobile app, and it offers both free and paid plans to cater to different user needs.
Connecting Your Calendars to Calendly.
Today we are going to show you how to connect a Calendar tool to Calendly. With this in mind, let's go to the Calendly Dashboard. Once there, just click on the icon with the account holder's name. This action will bring up a new menu. The next thing you need to do is scroll down to the bottom and click on Calendar sync.
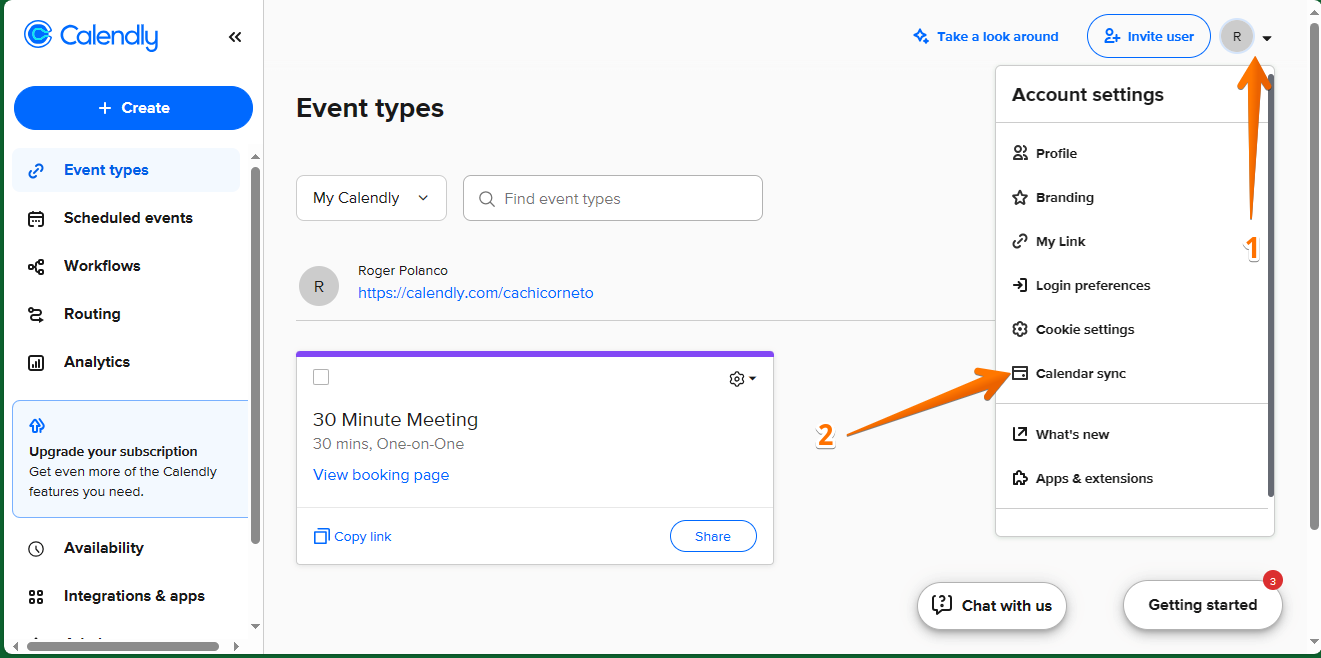
Below is a combination of calendars belonging to Google, Microsoft, and Apple. This makes it easier to check personal availability. Okay, for the purposes of this tutorial, we are going to connect a Google account. With this in mind, let's click on the Connect button located in the Google Calendar section.
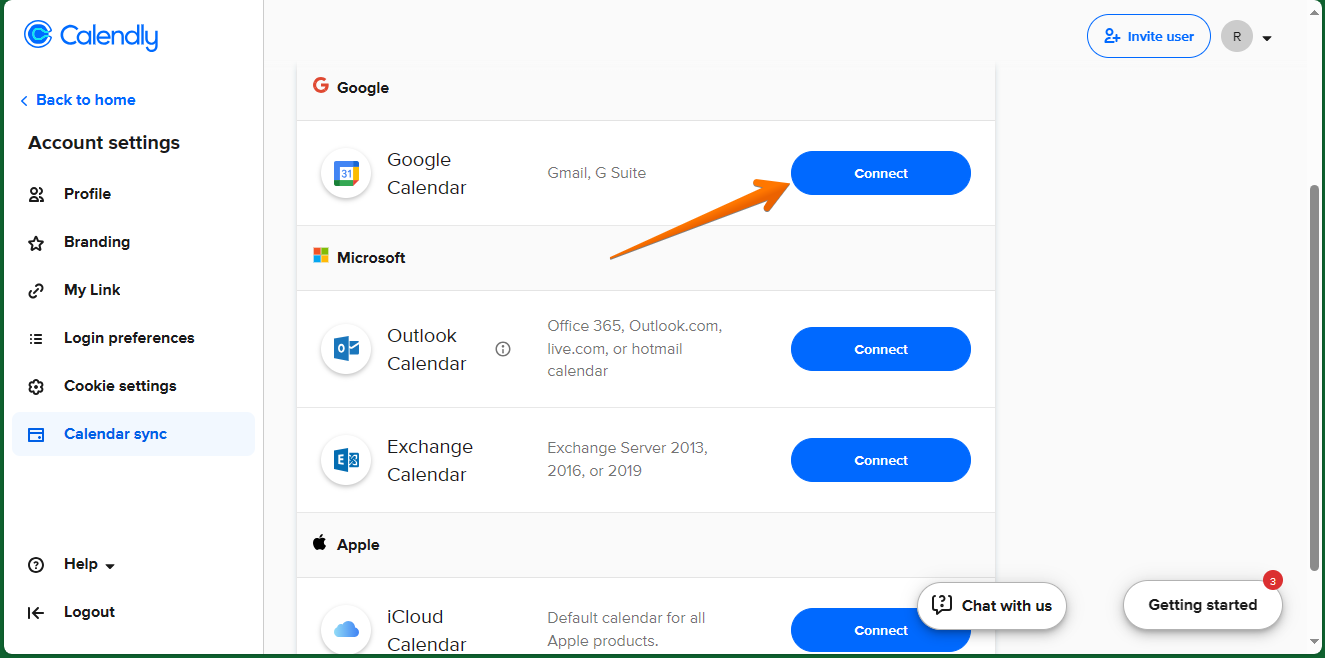
In the next screen, you have to select which Google account you want to add.
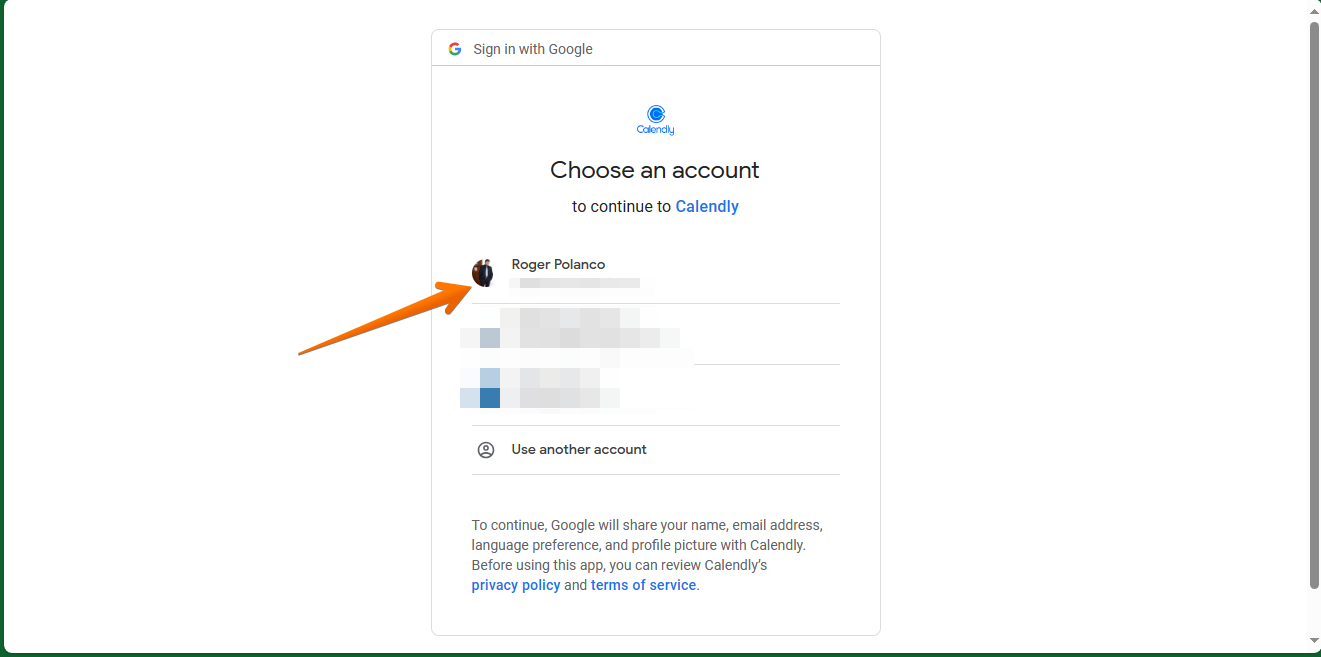
Next, you have to approve the permissions to the application. In this specific case, it consists of viewing the calendar itself. Please note that the app will not take any information or data stored in your account.
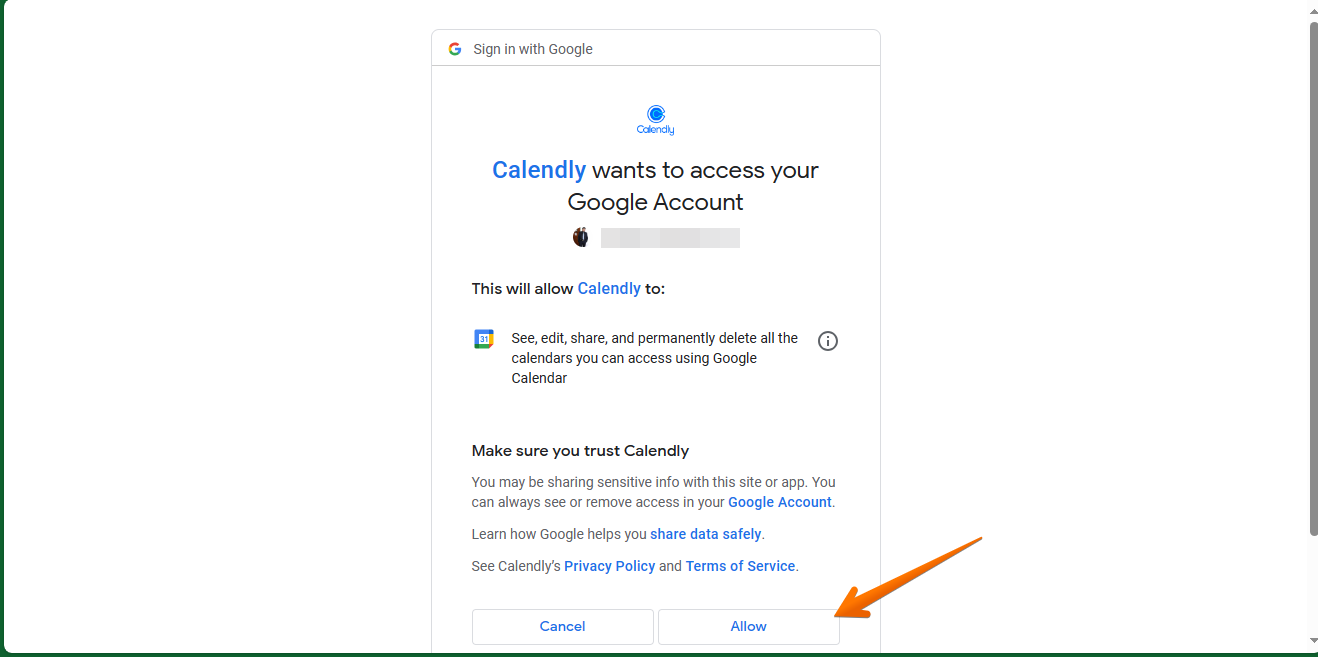
Immediately, you will be redirected to the previous Calendars section. As you can see, the Google account is now successfully added. Additionally, you can notice that you have up to 6 calendars available to be added. A very interesting aspect is that you can choose to check for any kind of conflict and thus be notified about it. It is also possible to configure push notifications when certain actions happen. For example, if a person makes a reservation, then a notification will arrive via email. Note that you can check any number of Calendars for conflicts. However, you can only use one for those new events that will be added.